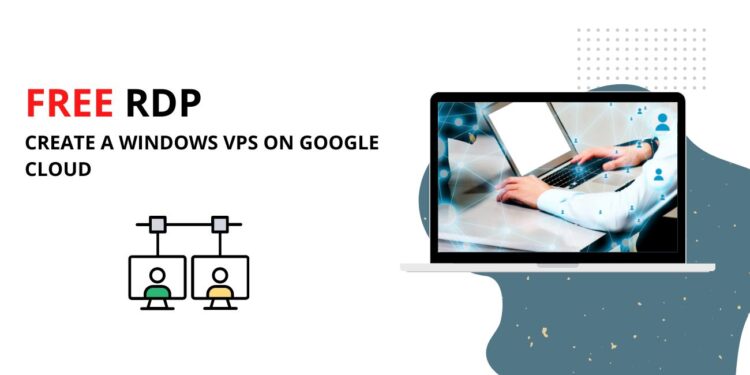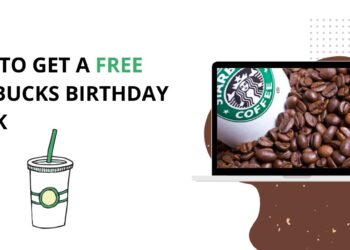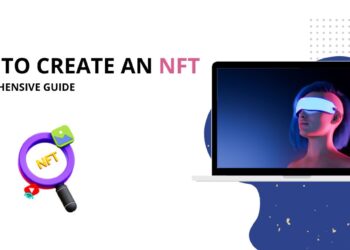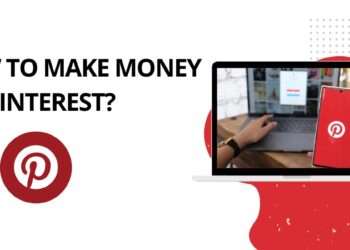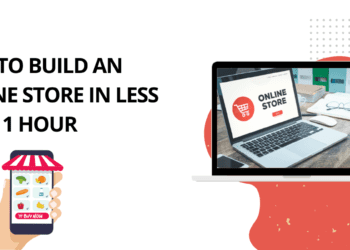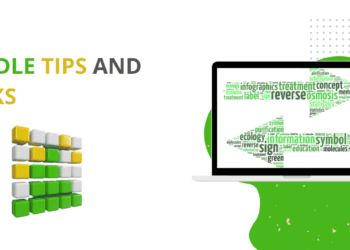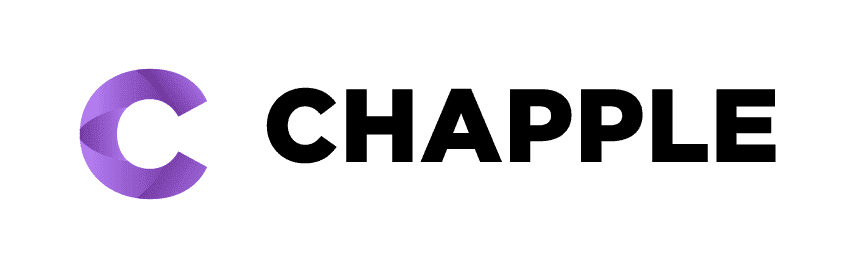Rdp is a protocol that provides an administrator with a secure way to manage multiple remote desktop sessions from one location. Administrators use Rdp to connect to and manage servers, workstations, and other devices on their network. Moreover, here you will learn how you can create a free RDP.
Google Cloud offers free RDP access for creating Windows VPS instances. Keep reading this post to find out how to set up your Google Cloud account for RDP access and create a Windows VPS instance.
What Is Google Cloud Platform:
Google Cloud Platform (GCP), offered by Google, is a set of cloud computing services that operates on the same infrastructure that Google uses personally for its end-user products, such as Google Search and YouTube. GCP’s features include machine learning, Big Data, and general computing capabilities. In addition, GCP offers storage, networking, Big Data, and computing solutions for business and enterprise customers. Google Cloud Platform’s main products are:
Compute Engine:
A virtual machine service that is comparable to Amazon EC2.
App Engine:
A platform-as-a-service that allows developers to build and run applications on Google’s infrastructure.
Cloud SQL:
A managed relational database service compatible with MySQL, PostgreSQL, and Microsoft SQL Server.
Cloud Storage:
An object storage service that offers high durability and availability.
Cloud Bigtable:
A NoSQL big data storage service.
Free Rdp Create A Windows Vps On Google Cloud:
Creating free RDP on Google Cloud is simple and easy. Follow the procedure steps below to set up your Google Cloud account for RDP access and create a Windows VPS instance:
Visit the official page of Google Cloud Platform and sign in with your Google account.
If prompted, enter your account information. To use this option, you must input your payment card information. Google, however, makes it very clear that there isn’t an auto-charge after the free trial period. Once you have finished creating your google cloud account, go to the Google cloud console main page.
- Select Computer Engine from the menu in the upper left, then choose VM instances.
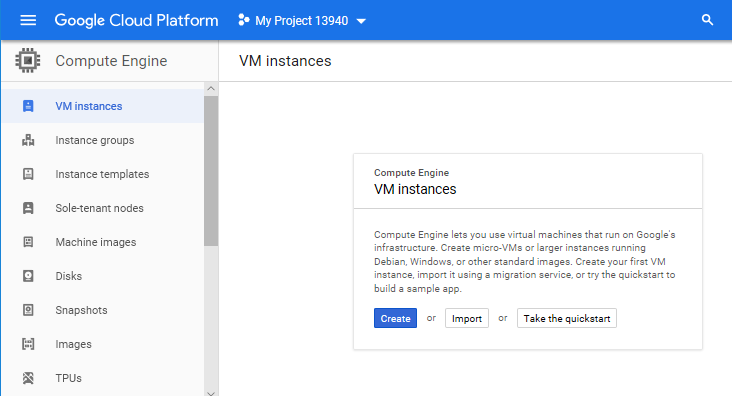
- In the upper-right corner of your screen, select CREATE INSTANCE.
- Configure the following three options on this page: name, the boot disk, and a firewall.
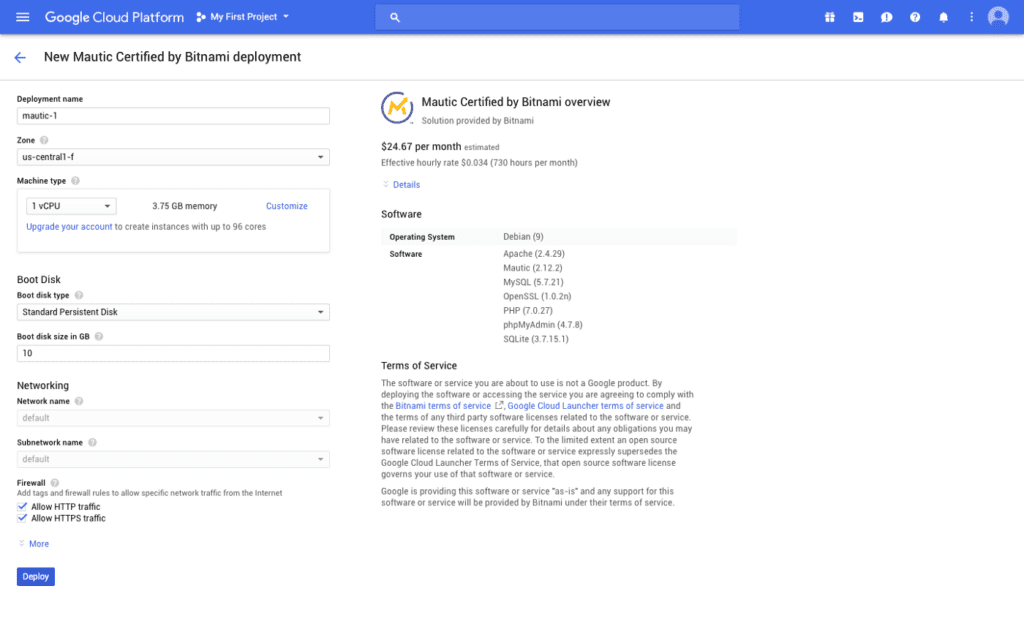
- For the boot disc settings, click “Change” next to the boot disc, and various boot disc options will appear.
- Specify the size of 50 GB and the “Windows Server 2012 R2 Datacenter” option; if you are on Windows 10, then you can specify depending on your requirements.
- Select and create an instance by clicking.
- Return to the page for VM instances and select the newly created VM instance.
Here, you must follow these two steps in order:
- By selecting “Set Windows password,” you may set the username and password.
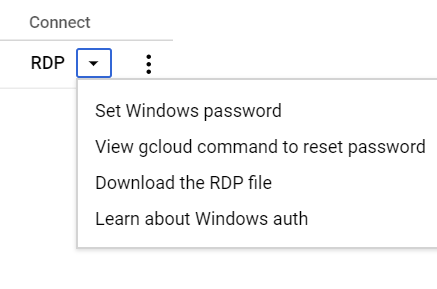
- To get the RDP file, click RDP.
The ability to connect to the server is made possible by this RDP file, which is crucial. Therefore, preserve it in a secure location in case you need to use it again in the future.
Congratulations! You have successfully launched a free web server on the Google cloud platform with a Windows server installed.
How Does Remote Desktop Works:

A free RDP means accessing your computer from a remote location; the most common use for RDP is to allow someone to access their work computer from home or another remote location. Many software programs enable you to do this, but the most common is Microsoft Remote Desktop.
When you set up a free RDP connection, you create a VPN (a virtual private network). This connection will encrypt all the data sent between your computer and the remote computer. This ensures that no one can eavesdrop on your conversation or see what you are doing.
The free RDP software will also provide a way to connect to your work computer from anywhere in the world. This can be extremely useful if you travel frequently or work from home. As mentioned in the previous step, setting up a free RDP connection is relatively simple. However, it is essential to remember that you follow all instructions correctly. If you do not, you may end up with an unstable connection, or worse, you could end up damaging your computer.
What Are The Features And Advantages Of RDP:
Remote Desktop Protocol or RDP offers many features to system administrators. It is a client-server protocol that provides users with a consistent graphical interface (GUI) regardless of the type of client device they are using. RDP also offers security measures, such as encryption, to protect data transmitted between the client and server.
Some of the advantages and features of RDP include:
Accessed Unattended:
When no one is physically available at the remote end, you might frequently need to establish a connection to a client’s computer as remote assistance professional. Or if you frequently need to assist a particular customer.
In either scenario, unattended access can be useful. Thanks to this functionality, you won’t need to interrupt the client to grant control each time they request help or continually guide them through the connection procedure. Instead, you’ll appreciate always having remote one-click access to the client’s PC.
Multi-Window Control:
The protocol enables you to view a remote computer in its entirety and lets you open multiple windows within that desktop for different purposes. For example, you may want one chat window with the client while another is used to fix their issue.
Another advantage of this feature is that each window can be sized differently so that you can make the most of your screen space. Having multiple windows open allows you to work on several tasks at once without constantly switching between them.
File Transferring:
In addition to providing a graphical interface, RDP also offers a way to transfer files between the client and server computers. This can be extremely useful if you require to send a file or document to the client quickly or if you need to receive a file from them.
To transfer files, you need to open the file on the server computer and then save it to the client computer. Alternatively, you can pick and drop the selected file into the RDP window. Either way, the file will be transferred securely and will only be accessible to those who have the necessary permissions.
Printing:
RDP also offers the ability to print documents and files remotely. This can be extremely useful if you need to print a document for the client but do not have a printer available.
To print a document, you need to open it on the server computer and then select the Print option from the File menu. The selected document will then be sent to the client’s computer and printed on their printer.
Security:
Network security is supported by Remote Desktop Protocol in a number of ways. RDP brings in more experts in charge of protecting the server’s integrity. This includes ensuring you are protected from the most recent security risks. Furthermore, every piece of information sent across the network is continuously encrypted.
This safeguards against hackers attempting to access important data transmitted over the internet. Remote Desktop Protocol protects against data loss because numerous screens can be shared and because backups simplify file recovery. Last but not least, sensitive information comprising financial records or private customer information can be blocked from view by any remote employee by marking it off.
Auto Reboot & Reconnect:
One of the key functions of a remote desktop program is the capacity to restart a remote computer and instantly rejoin. By emptying caches, flushing the RAM, and enabling you to start over, a reboot aids in returning the computer to a comparatively clean state.
The auto-reboot feature is necessary for technical support sessions since this “clean-sheet” is frequently needed when a computer’s performance is erratic or in need of repair. Additionally, technicians frequently apply software upgrades and patches that need to be rebooted thereafter. Such tasks would otherwise necessitate ending the support session and beginning a fresh one after each reboot without the remote reboot option.
Log Off/Log On & Switch User:
When you need to work on computers with several Windows User accounts, logging on as a different user on a remote computer is highly useful. In a corporate setting where many individuals may only use their unique Windows accounts, you might run into this situation on shared PCs.
You can install programs or updates for each person’s remote user using the log off/log on capability. Otherwise, starting a new session under each Windows user would be necessary, which would greatly slow down and complicate the task at hand.
Additionally, this capability can come in handy if you frequently need to carry out tasks that call for admin access. By connecting to a limited user account in this manner, you can elevate to the admin account and carry out administrative actions, like installing software or altering settings that have an impact on other users.
Enable Cost Saving:
The cost-effectiveness of RDP is another advantage. Any business or individual using the technology will save money. Technicians can quickly fix machines from a distance if they are enabled for the Remote Desktop Protocol. This alone lowers the expense of maintaining a device.
An organization can anticipate a strong return on investment by investing in the Remote Desktop Protocol. It is more efficient to have more work done remotely and potentially even hire certain remote workers on a full-time basis. This enhances production and boosts the company’s return on investment.
RDP provides a lot of advantages and costs savings for businesses of all sizes. It is important to work with a trusted provider to get the most out of this technology. Investing in the right tools and training for your team can make all the difference in how well RDP works for your company.
Freedom to Work from Anywhere:
The RDP gives you the freedom to work from almost everywhere in as much as you have a computer with an internet connection. You can work from anywhere and at any time, which is great for those who want to be their own boss or have a flexible work schedule. All you need is an internet connection and a computer, and you’re good to go!
There are a few things to keep in mind when using the RDP though. The first is that you’ll need to have a reliable internet connection. If your internet goes out, so does your work! Additionally, because you’re working remotely, you won’t have the same level of support that you would if you were working in an office. Be sure to have a plan in place for how you’ll stay connected and get help if you need it.
Overall, the RDP is a great way to work from anywhere. It’s flexible, efficient, and can be a great option for those who want to be their own boss or have a more flexible work schedule. Just be sure to have a solid internet connection and a plan for how you’ll stay connected and get help if needed.
Final Words:
Google Cloud Platform is a great option if you’re looking for a more affordable way to get started with Windows VPS hosting. You can use the free RDP tool to create a Windows server in minutes, and the platform provides a wide range of features and pricing plans to fit your needs.
With Google Cloud, you get the power of the Google infrastructure behind your VPS, making it a great choice for businesses that need reliability and performance. Hope you have found this post on free RDP create windows VPS on google cloud helpful and useful if you have any concerns related to this post, then please feel free to leave your candid feedback in the below-given box.